Here you find all relevant information, instructions and tips for installing, configuring and using the Payout Statements for AffiliateWP plugin. This site will be kept up2date and offers you a comfortable and smooth start.
Installation
Technical requirements
Please ensure that your web hosting meets the following requirements:
- PHP 5.3 or later
- MySQL 5.0.3 or later
- WordPress 3.4 or later (tested up to the current version)
In general the above-mentioned requirements are easily met by all web hosting providers. For a fast Wordpress WebHosting we recommend Bluehost.
Activating the plugin
Installation via Uploader
- Login to your WordPress dashboard
- Navigate to Plugins and click Add New
- Click “Upload Plugin”
- Select the previously downloaded zip file and confirm by clicking Install Now
Installation via FTP
- Extract the affiliatewp-payout-statements.zip file on your computer
- Upload the affiliatewp-payout-statements directory to the /wp-content/plugins/ directory
- Login to your WordPress dashboard
- Navigate to Plugins and activate the plugin
That’s it!
Inside the following chapters you learn how to configure and use the plugin correctly.
Configuration
The plugin settings page can be found when navigating as follows: Affiliates – Settings – Tab “Payout Statements”.
General settings

License Key
When purchasing the plugin, you received an email including your personal license key which must be entered on the plugin settings page. Otherwise, you won’t receive any future updates.
Status
Right now here you have the following options:
- Disabled
- One statement for every single payout
Disabling means no payout statements will be created and shown at all.
Statement Details
Right now here you have the following options:
- List executed payouts
- List paid out referrals
Select whether the statement document lists every single payout or referral.
Require Billing data
Check to force affiliates to enter their billing data on the affiliate dashboard profile settings. In case the billing data were not entered, a notice will show up at the top of the affiliate dashboard and the payout statements will not be accessible through the affiliates.
Statement Number
For every statement a unique ID will be stored in the database. This ID will be shown on the statement documents and can be formatted by setting up the following options:
- Digits; predefining the minimum number of digits for all statement numbers: e.g. 9 vs. 00009
- Prefix; prepended to all statement numbers.
- Postfix; appended to all statement numbers.
Tax settings
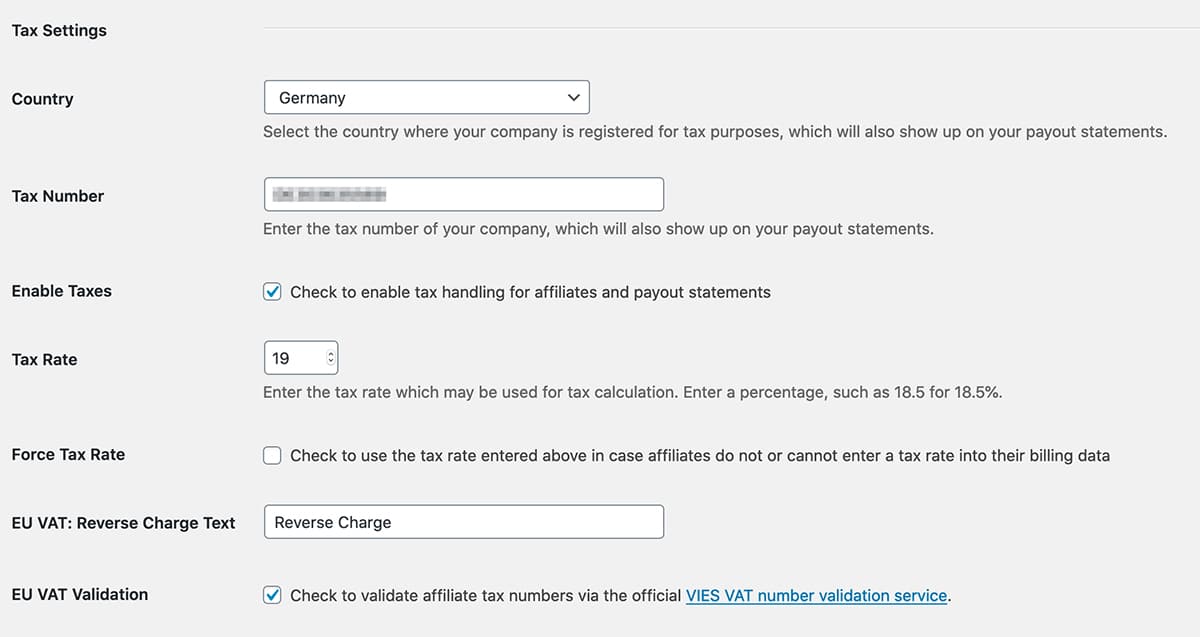
Country
Select the country where your company is registered for tax purposes, which will also show up on your payout statements.
Tip: This setting can and should be made, no matter if you make use of the tax handling or not. Otherwise, your country will not show up on the statements.
Tax number
Enter the tax number of your company, which will also show up on your payout statements.
Enable Taxes
Check to enable tax handling for affiliates and payout statements.
If you do not enable this setting, statements just include the subtotal and total amounts. In this case, tax percentage and/or amount will not be shown at all.
Tax Rate
Enter the tax rate which may be used for tax calculation. Enter a percentage, such as 18.5 for 18.5%.
Force Tax Rate
Check to use the tax rate entered above in case affiliates do not or cannot enter a tax rate into their billing data.
This setting may be the right for you, if you (for instance):
- Only have business affiliates from a specific country (e.g. Germany)
- Your affiliates are forced to enter their tax/VAT ID
- You set up a default tax rate (e.g. 19%) which will be taken for all affiliates and documents by default
EU VAT: Reverse Charge Text
Our plugin will automatically check whether EU VAT Reverse Charge can be applied or not. If so, you can specify the text which shows up on the documents here.
EU VAT Validation
Check to validate affiliate tax numbers via the official VIES VAT number validation service.
Info: Unfortunately, the VIS website is not 100% stable. It may occur that a validation is not possible every time.
Affiliates settings
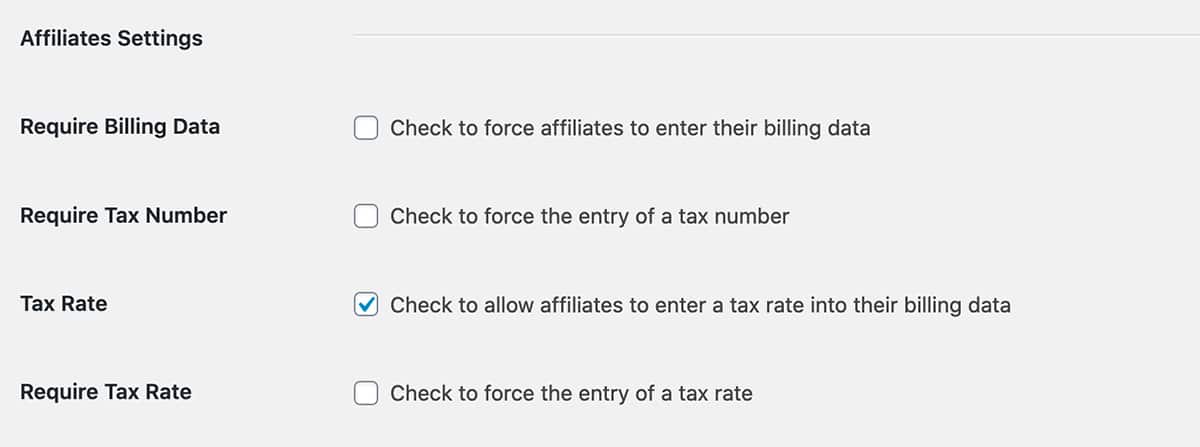
Require Billing Data
Check to force affiliates to enter their billing data.
Require Tax Number
Check to force the entry of a tax number.
Tax Rate
Check to allow affiliates to enter a tax rate into their billing data.
Require Tax Rate
Check to force the entry of a tax rate.
Tax on Top
Modifies the invoice to add tax on top. As AffiliateWP does not support tax, then payouts would need to be manually paid to account for the tax being added on top of the net figure.
Statement (document) settings
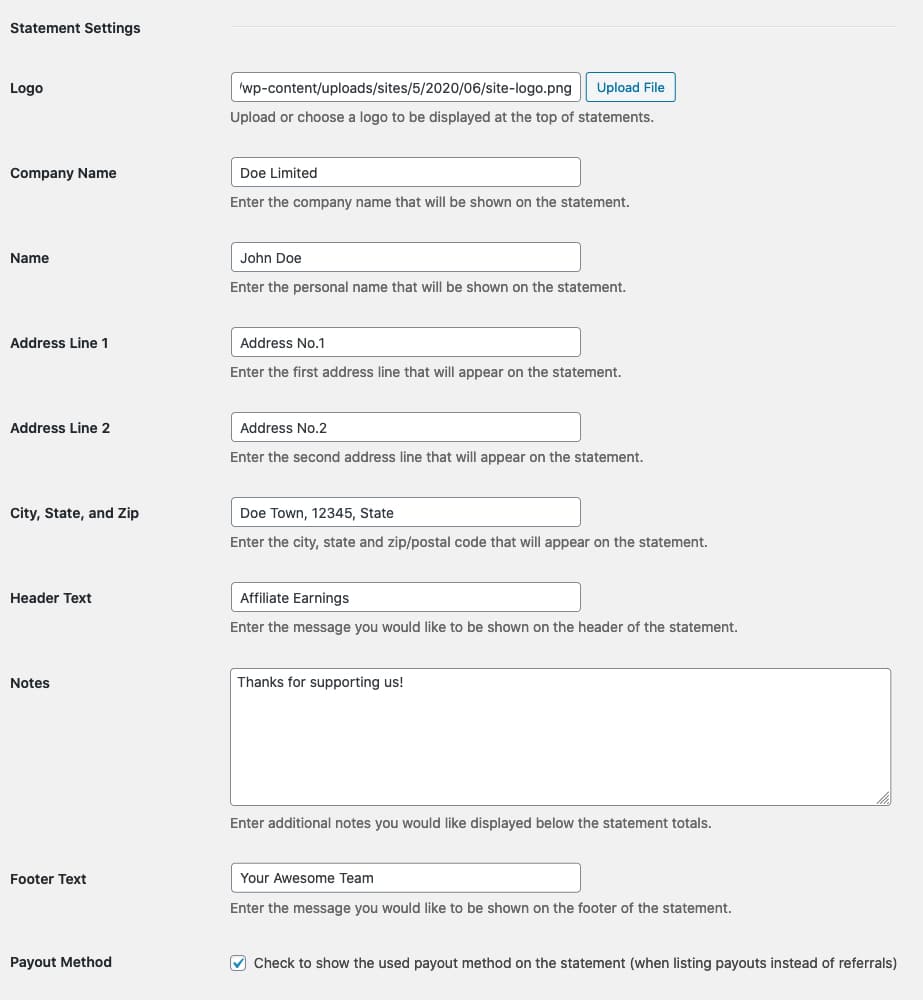
This section allows you to set up and customize the logo, address of your shop and additional texts which will be shown on the payout statement documents.
Payout Method
Here you can define whether the used payout method (extra column) will be shown on the statement as well. This option only takes action when listing payouts instead of referrals because the payout method is related to the payouts and not to a single referral.
Quick-Start
- Activate the statements by selecting the option on the status field
- Choose whether payout statements show executed payouts or paid out referrals
- Enter the shop’s billing data which will be shown on the documents
- In case your affiliate are forced to enter their data as well, activate the settings option
- That’s it! From now on a payout statement will be created automatically for each payout
- If you want to create statements for past payouts, go to the admin dashboard, visit Affiliates – Payouts and hit the button “Generate missing statements“
Automatic updates
To automatically receive all updates, you have to activate your site by the license key you have already received directly after purchasing the plugin.
